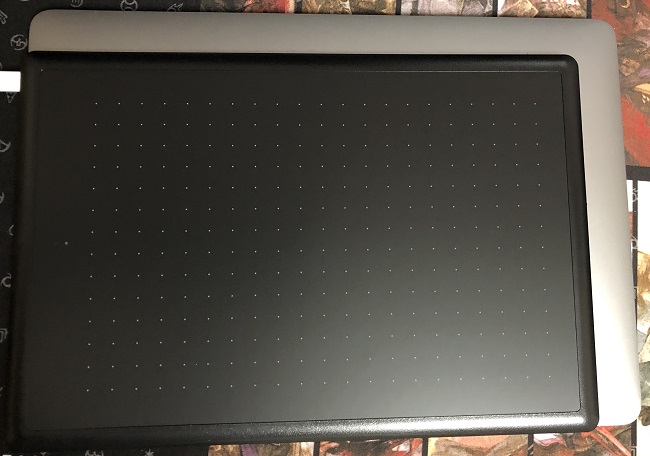ペンタブ「One by Wacom」を購入
Wacomのペンタブレット「One by Wacom」を購入しました。初心者向け、エントリーモデルになります。
最近購入した MacBook Air 2020 で CLIP STUDIO PAINT とWacom Intuos Smallで pixiv sensei を教材に絵の練習をしていまして、もう少し大きいペンタブが欲しいと思っていたんです。
mobilog.hateblo.jp
ペンタブ、液タブはAmazonタイムセールで発売されていることが多いので、ほしいものリストにいれておいて安くなった時に購入しました。
開封
取り出すとOne by Wacomの箱が赤かったのでなんでだろうと不思議に思ったのですが、どうやら製品背面が赤いのに合わせたようです。

同梱物はオーソドックスに
- ペンタブ本体
- USBケーブル
- ペン
- 替芯・ペン先交換器具
- 説明書
などでした。

USBケーブルはそのままではMacBook Airに接続できないので変換ケーブル等が必要です。

私はApple純正のUSB-C USBアダプタを使用します。
ペンタブのサイズはMacBook Airよりちょっと小さいくらいです。が、ペンの認識範囲はけっこう広そうですね。画面サイズに近くていい感じです。
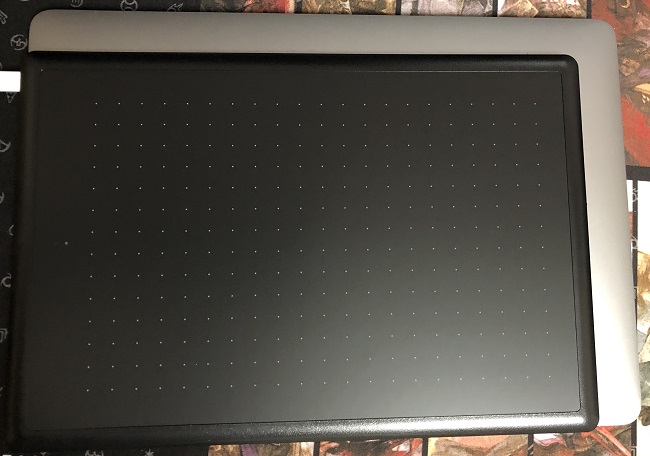
セットアップ
ペンタブ本体とケーブルの接続はmicro-USBでした。

MacBook Air側との接続はUSBなので、上述したようにUSB USB-C変換が必要です。
MacBook Airでは、こんな感じでペンタブを使うことになります。

TrackPad上に置くことになりますが、三本指スワイプをContorol+左右上下キーで代用するので問題ないです。あとはTabmateのような左手デバイスがあれば捗りそうです。
WacomのドライバはWacom OneやWacom Intuos Smallのドライバと違いました。公式でOne by Wacom用のドライバを入手してダウンロードする必要があります。
インストールは問題なく完了しましたが、そのままではペンタブを認識してくれません。
「システム環境設定」→「セキュリティとプライバシー」→「プライバシー」タブで「入力監視」のリストで「WacomTabletDriver」のチェックを付けます。

再起動後、Wacom デスクトップセンターでOne by Wacomが認識されました。
試しにCLIP STUDIO PAINTで線を引いてみましたが、Wacom製品らしくペン先が沈まず、ペンタブ上の認識範囲が広々としていて非常に快適でした。
使用感
製品の大きさは横28cm 奥行き19cmでWacom Intuos Smallと比べると大きいです。が、ペンの認識範囲が広くなった分、MacBook Airの画面サイズに近づいたのでお絵描きはやりやすくなりました。
イラストレーターさいとうなおきさんの動画で説明されていましたけど、ペンタブと画面サイズはできるだけ近いほうがいいと思います。線を引く時の違和感がかなり減りました。
One by Wacomの機能は非常にシンプルで、ペンタブ側にボタンなどはありません。ただ絵を描くだけです。しかし、ペンタブにいろいろと余計な機能がない分、非常に使いやすく私のようなお絵描き初心者には向いていると思いました。Amazonの購入者レビューを見てもあまり余計な機能はいらないという人には人気のようです。
ペンタブ上でペンを動かして線を引いたり試してみましたが使い心地はいいですね。コピー用紙を貼らなくてもいい感じに滑り止めが効いている感じがしました。ペン先が摩耗しても替芯があるので安心です!
ペンタブのサイズ的にはXP-Pen製のDeco 01がコスパも良くて評判がよいのですが、Wacomのペンに慣れている私にはXP-Pen製ペンの沈み込みが気になりました。やっぱりWacomペンのほうが固めでいいです。
mobilog.hateblo.jp
XP-Penの製品もよくAmazonタイムセール対象になっているのでXP-Pen派の人はチェックしてみるとよいかも。評判良いです。