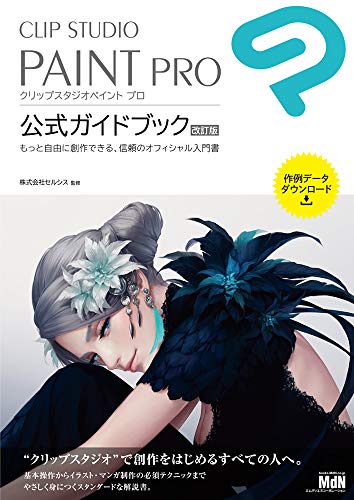M1 Macでサードパーティ製品を使用したお絵描き環境が整う
当ブログの管理人は半年近くデジタルでのお絵描きを練習していまして、最近はちょっとは上達してきたかなという感じです。
お絵描きの環境としてはWindows PC、Mac、iPad Airを使用していまして、その日の気分で作業環境を変えています。
これからデジタルイラストを始める方には Apple M1(Apple Silicon)搭載 MacBook AirとWacomのペンタブレットという構成をお勧めします。
発表から発売まで不安視されていた既存アプリケーションとの互換性はRosetta2の使用でほぼ問題なく動作しており、何よりもM1 Macの高速性は実作業において非常に素晴らしいユーザー体験であると言えます。
懸念点だったWacomのドライバも正式対応し、私の環境でもM1 MacBook Airとペンタブ「One by Wacom」で問題なく動作することを確認しています。
オススメ構成
記事冒頭でも紹介していますが、デジタルイラスト初心者向けの構成としては
- Mac: Apple M1 MacBook Air
- ペンタブレット: One by Wacom
- 周辺機器: USB-C - USB変換アダプタ
- お絵描きソフト: CLIP STUDIO PAINT Pro
という組み合わせをオススメします。
Mac:MacBook Air(Apple M1)
Apple M1を搭載したMacには
- Mac mini
- MacBook Pro
- MacBool Air
がありますが、オススメはMacBook Airです。エントリーモデルながら高性能で、コスパを考えると無理にMacBook Proを購入しなくてもよいと思います。Mac miniでもいいとは思いますが、持ち運びできるMacBookのほうが何かと便利なことが多いです。
開発用途でなければ量販店で売っている「吊るし」モデルでも十分な性能です。(フロントエンドやiPhoneプログラミングの勉強もやりたい人の場合は、Apple Storeで16GBモデルをカスタマイズして買ったほうがいいかもしれません)

最新 Apple MacBook Air Apple M1 Chip (13インチPro, 8GB RAM, 512GB SSD) - スペースグレイ
- 発売日: 2020/11/17
- メディア: Personal Computers
MacBook Airのキーボードはシザー式でタイプしやすいです。ハードウェアの外観的にはIntel Mac時代と変わりはありません。
補足:Web開発にも使いたい人向け情報
Web開発で利用したい人向けには技術系Youtuberが発言しているように、まだIntel Macが手放せません。VirtualBox・Dockerといった環境をバックエンド開発には必要なのですが、このあたりの対応がM1 Macではまだ十分ではありません。私もWeb開発にはまだIntel Macを使用しています。(Apple M1人気でIntel Macは中古市場でダブつき、かなり安値になっているのだとか)
ペンタブレット:One by Wacom
ペンタブレットはいわゆる板タブが安価でオススメです。
Wacomの板タブにはIntuos、Intuos Proなどがありますがエントリー向けの「One by Wacom」が初心者には使い勝手がよいと思います。製品の外周部にボタンがなくてとっつきやすく、初期設定も簡単に済ませることができます。
プロ向けはペンタブ本体の外周部にボタンが配置されていてそのカスタマイズをやりだすとけっこう時間が取られるんですよね。
この製品はMacBook Airのような13インチ液晶タイプとペンの操作範囲が近いので、違和感なく線を引くことができます。
ペンタブを使っているとペン先の摩耗が激しいので私はA4コピー用紙をペンタブの表面に貼って使用しています。これだと紙にお絵描きしているようなものですから、違和感もなく使い勝手もいいです。
こんな感じでMacBook Airの手前に置いて使用します。ペンタブで操作するのでトラックパッドの上に置いちゃいます。場所も取りません。気軽に使えるので描きたい時に手早く環境を整えることができます。
One by Wacomには標準で替芯も付属していますが、後で替芯だけを購入することもできます。

Wacom ペンタブレット ペンタブ オプション 替え芯 Cintiq/Intuos/Bamboo/DTx用 標準芯 ブラック 5本入り ACK-20001
- 発売日: 2009/04/01
- メディア: Personal Computers
板タブだと姿勢もわりと自由にできますね。冬はコタツでお絵描きできて快適です。👍
液タブは?
同じくエントリー向けの製品である、液晶タブレット(液タブ)「Wacom One」はWindows PCで使用しています。液タブはあまり持ち歩く機会がなく、接続するケーブルも多いのでデスクトップ機で使うほうが使い勝手がよいです。

【Amazon.co.jp限定】 ワコム 13.3インチ 液晶ペンタブレット 液タブ Wacom One 13 アマゾンオリジナルデータ特典付き DTC133W1D
- 発売日: 2020/01/16
- メディア: Personal Computers
Wacom Oneは入門用で安価ですが、描き心地も優れていてオススメです。
専用ペン「Hi-uni」でクロッキーの練習をするとまさに鉛筆のような描き心地です。
周辺機器:USB-C - USBアダプタ
MacBook AirのUSBポートはTypeCのためペンタブと接続するには変換アダプタが必要です。私はApple純正の 「Apple USB-C - USBアダプタ」を使用していますが、サードパーティ製品でも問題はないです。
私はLENTIONのUSBハブも使用しています。充電もできるので便利です。
外部モニタを使用したい場合はUSB-C - HDMIモニタ変換アダプタが必要です。私はApple純正の変換アダプタとuni製のアダプタを使用しています。Apple純正は高いのでサードパーティ製を使い人が多いです。
お絵描きソフト: CLIP STUDIO PAINT
お絵描きソフトは売り切りの「CLIP STUDIO PAINT PRO」が高機能で価格も安くてオススメです。最近はサブスクが多いですがこのソフトはライセンス形態が複数あるので自分の用途に合ったものを選択するといいと思います。
CLIP STUDIO PAINTは高機能なため、使い始めは混乱することもあるかと思いますが、公式ガイド本を読んだり、公式サイトには無料でデジタルイラスト初心者向けTipsも掲載されているのでそちらを参照して無理なく理解していくことができます。(私はアニメ塗りなどを公式Tipsで学びました)
CLIP STUDIO PAINTのグレードについて
CLIP STUDIO PAINTにはProの上位版の「CLIP STUDIO PAINT EX」がありますが、そちらは漫画の制作やアニメーションの制作に使用されるようです。デジタルイラストが目的の場合はProで十分だと思います。
CLIP STUDIO PAINTのクラウド機能を使用すると作品をクラウドで連携できるので、Windows・Mac・iPad(最近だとAndroidも対応)間でその時利用したいデバイスを使えるのも便利です。
出先は持ち歩き用のiPadでラフを描き、帰宅してデスクトップPCで線画・色塗りなどと用途を分けて作業することもできます。
実際、漫画家さんもネームはiPad、制作はWindows PCで作業されている方もいるのだとか。iPad Proだけで完結している方もいらっしゃるようです。
デジタルでのお絵描きに興味のある方、まずはエントリー向けの構成で始めてみませんか?😃





![uni USB Type C to HDMI 変換アダプター [4K高解像度 在宅勤務/ USB Type C HDMI / Thunderbolt 3 HDMI USB-C ] タイプC HDMI スマホ USB Type CからHDMI アダプター, MacBook Pro Air / iPad Pro / Surface Go/ Google Pixelbook / Huawei Matebookなど Type C HDMI スマホ アダプター [スペースグレー] uni USB Type C to HDMI 変換アダプター [4K高解像度 在宅勤務/ USB Type C HDMI / Thunderbolt 3 HDMI USB-C ] タイプC HDMI スマホ USB Type CからHDMI アダプター, MacBook Pro Air / iPad Pro / Surface Go/ Google Pixelbook / Huawei Matebookなど Type C HDMI スマホ アダプター [スペースグレー]](https://m.media-amazon.com/images/I/41fxOZqKWML.jpg)