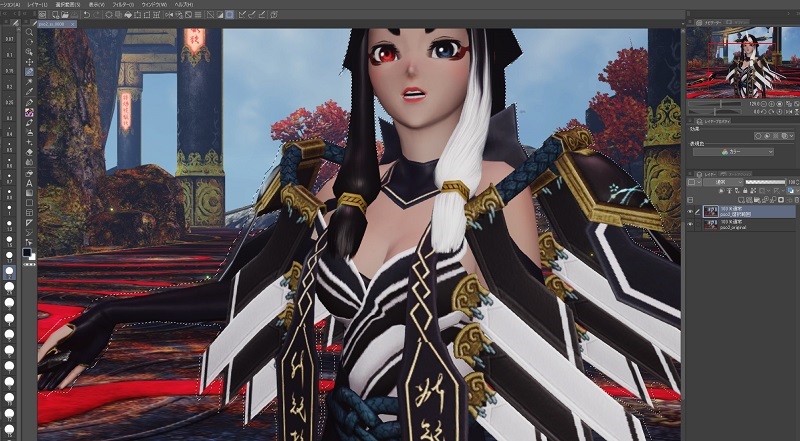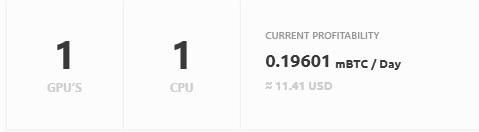先日開催されたFF14デジタルファンフェスで発表された「シチズン x FF14コラボレーションウォッチ」ですが、こちら商品の予約がスクエニの公式ストア「スクウェア・エニックス e-STORE」で開始されていました。(目玉商品扱いのためサイトTOPで紹介されていました)

スクエニの公式Twitterアカウントでも紹介されています。
【予約受付開始】シチズン×ファイナルファンタジーXIV コラボレーションウオッチが登場。「LIGHT」「DARKNESS」2つのモデルをご用意し、常に身に着けて頂けるようなシンプルで上品なデザインに仕上げました。予約受付は6月30日(水)23:59まで。
— スクウェア・エニックス e-STORE (@SQEX_eSTORE) May 17, 2021
#FF14https://t.co/F2MkravN1z pic.twitter.com/EB7RdsNFQR
⌚️シチズン×ファイナルファンタジーXIV コラボレーションウオッチ⌚️
— FINAL FANTASY XIV/FF14 (@FF_XIV_JP) May 17, 2021
本日より受注生産にて予約開始です。
あなたは
🤍光のクリスタルイメージの「LIGHT」
🖤闇の戦士イメージの「DARKNESS」
どちらを選ぶ?✨
🗓️予約受付期間
2021年6月30日(水)23:59頃まで
🌐https://t.co/DBFZRzuLQr #FF14 pic.twitter.com/ouBOzOoeko
腕時計の種類は、光のクリスタルイメージの「LIGHT」と闇の戦士イメージの「DARKNESS」の二種類があります。(LIGHTはバンド二本付きだそうです)
FF14コラボウォッチを予約しました!
私はちょうど腕時計が欲しかったこともあり、DARKNESSを予約しました。 (スクウェア・エニックス e-STOREは暁月のフィナーレのダウンロード版予約開始の影響もあってか、いつもより重くなってました)
ストアのポイントが使えたのでちょっとお得にお買い物できました。(*´ω`*)
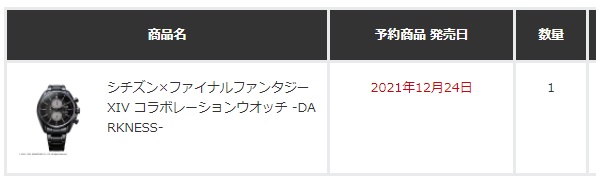
発売日は2021年12月24日のクリスマスイブとなっています。贈り物にする方もいらっしゃるかもですね。👍