画像加工を始めることを思い立つ
毎週水曜日はPSO2のメンテナンスの日のため、11時~19時は Twitter ハッシュタグ「#メンテの日なのでssを貼る」の投稿が多くなります。
プレイヤーの皆さんが撮影したss(スクリーンショット)が大量に投稿されるわけですが、一際目を引くのがssに画像加工を施した作品です。
ゴールデンウィーク期間に入りましたが、首都圏には緊急事態宣言が発令されていて、外出自粛要請が出ている状況のため、 無為に自宅で時間を費やすのももったいないなーと思い、この機会に画像加工を練習してみることにしました。
スクリーンショットの保存形式をPNGに
加工対象となるssは保存する際にPNG形式になるように設定を変更しておきました。

オプションでゲーム設定→撮影設定を選択し、スクリーンショット設定で保存形式を「PNG 」にします。
これでキーボードのPrintScreenキーを押すとPNG形式でssが保存されました。
ペンタブ
画像加工の際には液タブより板タブのほうが使い勝手が良さそうなのでWacomのIntuos Proを使用することにしました。
ペンタブはコロナ禍の影響で在宅勤務・オンライン授業が増えたためか、需要が急増しているそうです。人気なのはWacom製です。XP-penも最近は急増しているとか。

元々、イラストの練習に使うつもりでWacom Intuos Proはゴールデンウィーク前に注文していました。(AmazonのWacom公式ストアに在庫がありました)

ワコム ペンタブレット ペンタブ Wacom Intuos Pro Lサイズ ペン入力 板タブ Wacom Pro Pen 2 付属 Windows Mac 対応 PTH-860/K0
- 発売日: 2017/01/19
- メディア: Personal Computers
液タブ需要のほうが多いようで、Cintiqなどは在庫が少ないそうですね。
ちなみに板タブのサイズはLargeにしておきました。
27インチモニターを使用しているので、できるだけ作業領域を画面サイズに近づけるためです。
27インチモニター+板タブの組み合わせはYoutuberとしても活動しているイラストレーターのさいとうなおき氏が使用している環境でもあります。(私はゲーマーなので湾曲型ゲーミングモニターですが)
最近、さいとうなおき氏著作の本が出版されていたのでこちらも購入して読んでいるところです。
画像加工ソフト
画像加工にはCLIP STUDIO PAINT(クリスタ)を使ってみようと思います。
本来はPhotoshopを使うべきなのでしょうけど、Photoshopはサブスクの料金が高く、私は出版・デザインの仕事をしているわけでもないので、以前ペンタブ購入の特典で付いてきたクリスタで十分かなと思いました。
クリスタはイラストレーター・漫画家さんに人気のあるソフトウェアです。
あとはネットで画像加工やKindle Unlimitedでハウツー本を探して始めてみようと思います。まずはPSO2プレイヤーの方が書いたこのあたりの記事を参考に。
では、今年のゴールデンウィークはPSO2と画像加工で過ごすことにします。在宅だけど、意外と忙しくなりそう!👍



















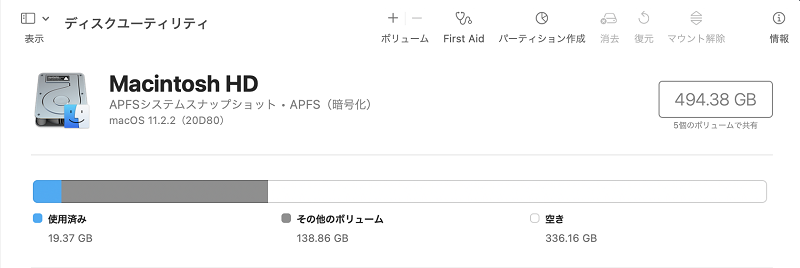








![MSI Optix MAG27CQ 湾曲27インチ ゲーミングモニタ [WQHD対応] MN330 MSI Optix MAG27CQ 湾曲27インチ ゲーミングモニタ [WQHD対応] MN330](https://m.media-amazon.com/images/I/51doEBC8+WL.jpg)



