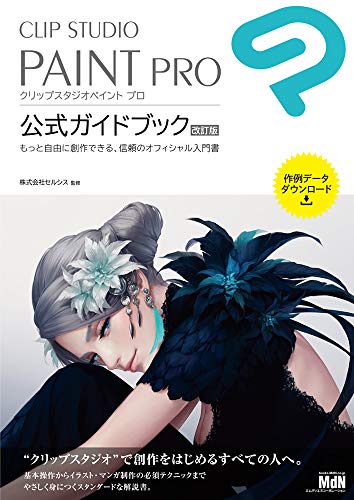Chromebookが届いた!
先日、Amazonで2in1 Chromebookが割引クーポンが付いて安かったので購入したという記事を書きましたが、数日後に到着したので早速使ってみました。
mobilog.hateblo.jp
以下、Chromebookのレビュー記事です。
Chromebookのセットアップ
既にGoogleアカウントを持っていたのでセットアップは簡単でした。ログインがgmailなので必要な設定も全て引き継がれています。
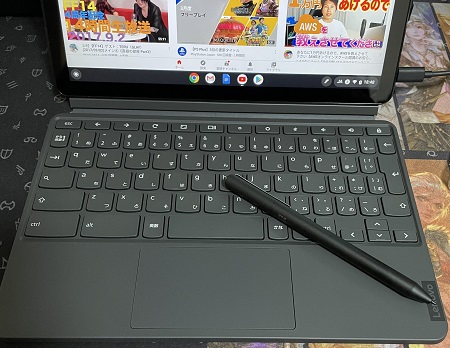
2in1 Chromebookと別途購入したタッチペン
購入した「Google Chromebook Lenovo Ideapad Duet 10.1インチ 」にはキーボードとカバーが付属していて、タブレットとノートパソコンモードの使い分けができます。キーボードは値段のわりにしっかりした作りですね。キータッチも悪くないです。
OSのバージョンも確認しておきました。OSは32bit版でした。
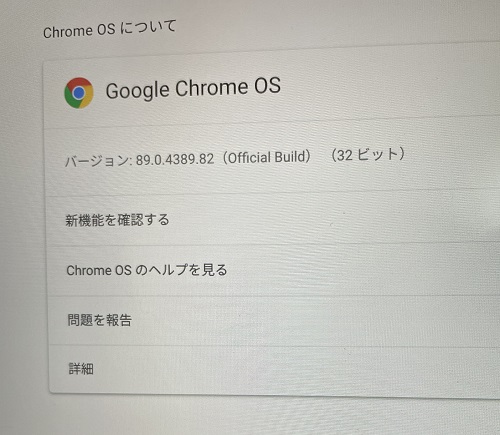
Chrome OSのバージョン
ChromebookはセットアップだけならiPadよりも手早くできますね。米国で普及しているそうですけど、安価でセットアップも簡単なのでたしかに人気はありそう。日本での普及が遅れていた理由はやはりiPadの存在があったから?
お絵描きしてみる
Google PlayでCLIP STUDIO PAINTをダウンロード・インストールしてお絵描きしてみました。残念ながら3ヶ月体験版は利用できなかったです。これは既存ユーザーだからかな。新規ユーザーなら3ヶ月無料で使えるのだと思います。
既存ユーザーでもサブスクは3日間は試用期間ありでした。とりあえず一ヶ月お試しで支払いを選択しておきました。

CLIP STUDIO PAINTとタッチペンで落書き
ディスプレイはFullHD以上の解像度なのでかなり快適に絵が描けますね。10.1型ディスプレイですが、画面の狭さは感じません。手前にキーボードがあってショートカットを使えて、拡大・縮小・回転は画面を指でタッチして操作できるのでかなり快適な操作環境だと思います。
タッチペンについて
このChromebookにタッチペンは付属していないので別途「エレコム アクティブタッチペン Chromebook 対応 P-TPUSI01BK」を購入しました。
Bluetooth接続ではないのでセットアップなしにいきなり使用できます。
描画遅延や位置ずれなどは気にならないレベルですね。狙ったところをタップできる精度があります。CLIP STUDIO PAINTの小さなアイコンをタップするときも誤動作はありませんでした。
この価格で視差が気にならないのは凄い...。PCで液タブを使うくらいの快適があります。
このエレコム製のタッチペンは単6電池で動きます。
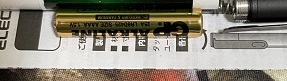
単6電池
単6電池は使ったことがなかったんですけど、かなり小さいですね。充電式も欲しいけど、とりあえず予備の乾電池を追加で買っておくことにします。
なぜかタッチペンのユーザーズガイドが2枚入ってました。まぁ同梱されていないよりはマシなので気にしないことに。(;´Д`)
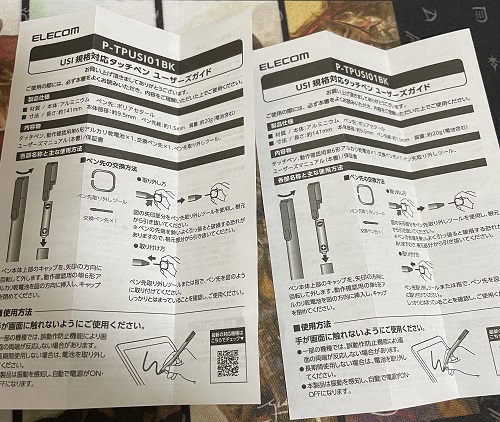
ユーザーガイドが2枚
持ち歩いてお絵描きする用途にはかなり使えるガジェットだと思います。Chromebookとしては低スペックモデルになりますが、お絵描き用途には十分使えると思いました。
電子書籍リーダー用途は?
私のタブレットの利用用途で大きな比重を占めるのが電子書籍リーダーです。Kindle・楽天Kobo・楽天マガジンをインストールしてみましたが、問題なく使えました。
Kindleはなぜか画面が暗くなるのが早いですね。これは何か設定があるのかな?
気になったのは画面端のタッチ精度です。電子書籍を閉じる操作の反応が悪いのが気になりました。ページ移動はフリック操作で問題なくできました。
画面端のタッチはペンだと反応が良かったので、指の場合だけ認識が悪いのかな?このあたりは値段相応ですね。
4コマ漫画「生徒会役員共」を読んでみましたが、画面の大きさ的には問題なかったです。画面を横にすると縦横のサイズをうまく使ってますね。
縦持ちで本を読む時はキーボードカバーを外して軽くして読んでました。2in1 Chromebookは気軽にキーボードを取り外せるのも魅力です。
動画視聴は?
Amazonプライムビデオをインストールして「ヱヴァンゲリヲン新劇場版:序」を視聴しましたがFullHD以上の解像度なのでかなり高精細な画面で視聴できますね。
タブレットを横にするとスピーカーが2つ並んでいるのでステレオで聴けました。安物タブレットだとモノラルスピーカーが多いので、Lenovoのこういうところはいいですね。
製品到着初日に使ってみての感想
コロナ禍の中、Chromebookの売上がMacを超えたそうですが、安価でコストパフォーマンスも良く、Androidアプリも使えるのでたしかにこれは人気が出るなとは思いました。
MacBook・iPad持ちだとChromebookを必要とは思いませんが、最初に買うタブレットとしてはアリだなと思います。何よりキーボードカバー付属がいいですね。
購入したのは低スペックモデルなので複数のアプリを切り替えて使うには若干もたつきを感じます。もう少しスペックのいいものを買えばいいのですが、それだとiPadの価格帯と競合してしまうので、結局iPadを選択することになりそうな。(;´Д`)
スマートフォンにAndroidを使っているならタブレットの選択はChromebookがいいかもしれません。
お絵描き用にはかなり使えるガジェットです。Windows PCをお絵描き用で用意するよりこちらのほうがコスパがいいかも。
- デジタルイラスト
- 電子書籍
- 動画視聴
- ブラウジング
- 電子メール
- 文章入力
など日常用途には十分対応できています。ただ、低スペックモデルなのでAndoridの3Dがグリグリ動くゲームアプリを動かすにはきついかも。














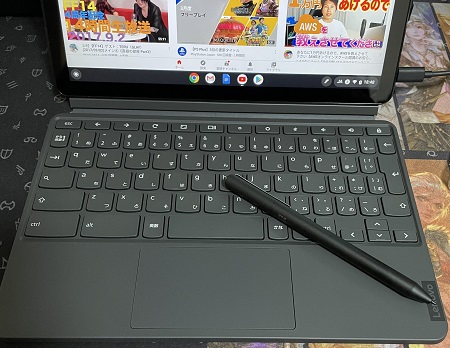
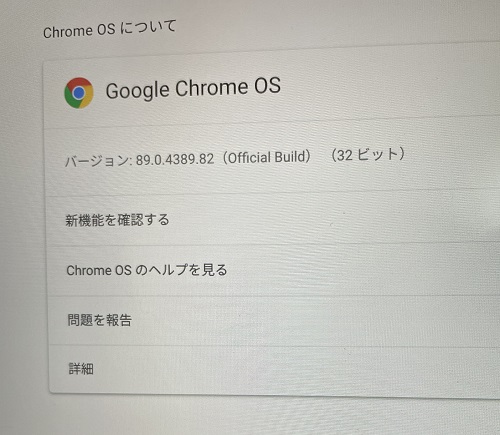



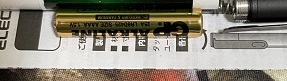

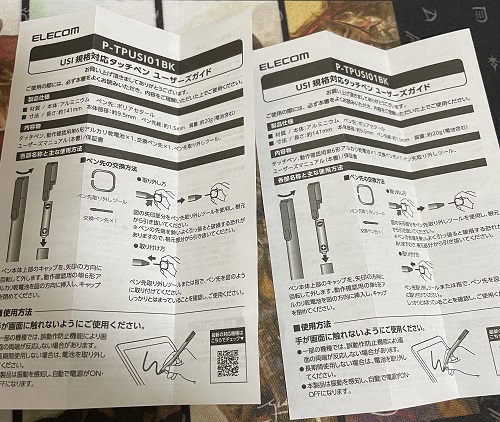
















![uni USB Type C to HDMI 変換アダプター [4K高解像度 在宅勤務/ USB Type C HDMI / Thunderbolt 3 HDMI USB-C ] タイプC HDMI スマホ USB Type CからHDMI アダプター, MacBook Pro Air / iPad Pro / Surface Go/ Google Pixelbook / Huawei Matebookなど Type C HDMI スマホ アダプター [スペースグレー] uni USB Type C to HDMI 変換アダプター [4K高解像度 在宅勤務/ USB Type C HDMI / Thunderbolt 3 HDMI USB-C ] タイプC HDMI スマホ USB Type CからHDMI アダプター, MacBook Pro Air / iPad Pro / Surface Go/ Google Pixelbook / Huawei Matebookなど Type C HDMI スマホ アダプター [スペースグレー]](https://m.media-amazon.com/images/I/41fxOZqKWML.jpg)