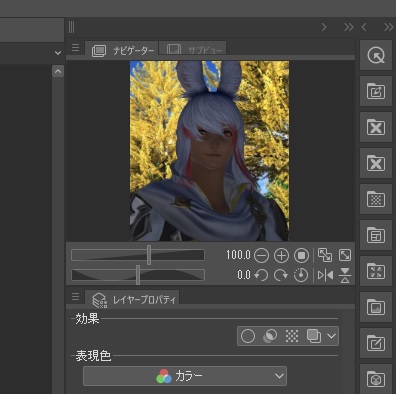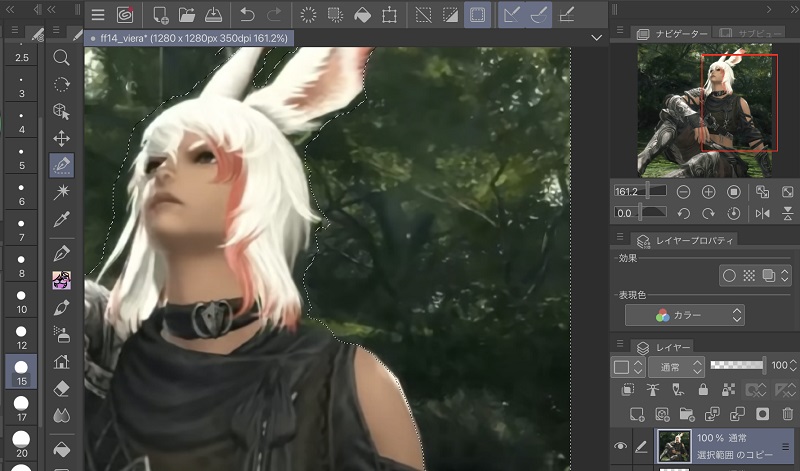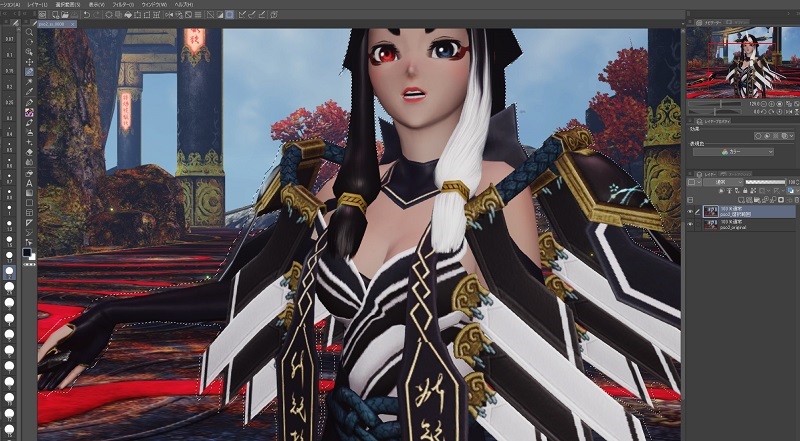先日、久々に都内にある会社に出社しまして(都内はいまだテレワーク推奨です)、会社の本棚でとある本を見つけました。
「絵がふつうに上手くなる本」 という本なんですけど、ちょっとアレというか捻りのないタイトルのわりに中身は非常に良いです。序盤を読んだところで本書の内容が気に入ってしまい、自分でも購入しようと思いました。
けっこう実践的です。絵の初心者、これから始めたい人が読むのに最適な気がします。
これまでは絵を書く前にウォーミングアップとして、○や□などを書いていたのですけれど、本書によると立体を描いたり、角度を変えて描くことで上達するのだとか。
デジタルペイントソフトウェアで線を引く練習程度に思っていたのですが、○や□を描くだけでもちゃんと意味があるんですね。レベルが上がると立体で書いたり、影を描いたりします。(ただひたすら練習で線や面を描くより、目的意識を持つようにと説明がありました)
画材はデジタルペイントソフトウェアが推奨されていました。
導入部に今では誰でも持っているスマートフォンでお絵描きアプリを使って絵を描くところから入るという内容が特にユニークでした。指で絵を描くんですねー。(100円ショップのタッチペンでもいいと思いますけど)
アプリケーションはCLIP STUDIO PAINTとProcreateがオススメされていました。この作者さん、ペンタブ(板タブ)派なんですね。しかもIntuos ProのLサイズ。目に優しい・姿勢がよいなどの理由で使っているそうです。
私の場合、最近はお絵描きはiPad Pro、画像加工編集は板タブを使っています。目的別にはっきり分けた感じですね。
夏の間はオリンピックやMLBの番組を視聴しつつ絵の練習でもやってみようと思います。(猛暑すぎてでかけるのがキツイ)