MacBook Air セットアップ中
先日、MacBook Air 2020 エントリーモデル(デュアルコアCPU)を購入しまして、セットアップ作業を行っているところです。

初日は主にプログラミング系作業で必要になる Xcode、Homebrew、VSCODEのインストールとOSアップデート、それから CLIP STUDIO PAINT(クリスタ) のインストールとWacom ドライバのインストールくらいで終わってしまったので二日目はお絵描き関連のセッティングを行いました。
support.apple.com
macOS Catalina 10.15.5では、ノートブックの“省エネルギー”設定にバッテリーの状態管理機能が追加されるほか、グループFaceTime通話で発言中の人のビデオタイルを自動的に目立たせる機能を制御するオプション、およびPro Display XDRに搭載されている補正機能を微調整するためのコントロールが導入されます。このアップデートを適用すると、Macの安定性、信頼性、およびセキュリティも向上します。
あんまり最新のバージョンを適用する方ではないんですけど、今回はMacBook用の省エネルギー管理機能が追加されるのでアップデートを適用しておくことにしました。ちなみに出荷時のmacOSのバージョンは10.15.3でした。というわけで10.15.4をスキップする形になりました。
Windows10のアップデートは毎回大騒ぎですよね...。基本、Windowsアップデートの適用は数十日ほど遅らせたほうがいい気がします。
pc.watch.impress.co.jp
Wacom Intuos Smallの設定
机上での取り回しに便利なのでWacomのペンタブ「Intuos Smallベーシック」をよく使います。安い割にはペン先の沈み込みがなく、大変使いやすい製品です。タブレットは複数社が製品を出していますけど、ペンはやっぱりWacomが最高かなーという印象です。
初日に珍しく苦戦してWacom タブレットドライバをインストールすることになりましたが、セットアップ作業は続きます。(ドライバインストールに苦戦した原因は、裏でXcodeをインストールしたり、別のアプリケーションをインストールしていたせいなのかな...)
タブレットのファンクションキー設定を行いました。この赤枠の部分です。
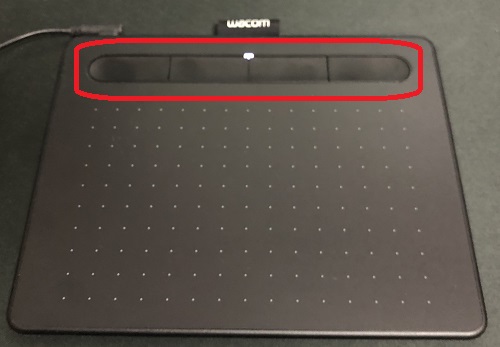
私はCLIP STUDIO PAINT用の設定項目で、左から順に
- スペースキー(押すとカーソルが手のひらマークになり、キャンバスを移動できる)
- 取り消す
- やり直す
- 左右反転(CTRL+Rに割り当て)
を設定しました。
XP-Pen製品だとエクスプレスキーというんでしょうか、あちらは安いのにボタンが多くていいですよね。でもペン先が沈み込むのでちょっと合いませんでした。Wacomみたいにペン先は固いほうがいいです。鉛筆、シャープペンシル、サインペンだってペン先は沈みませんから。慣れの問題かもしれませんけど。
mobilog.hateblo.jp
MacBook Air の13インチのディスプレイはほどよい大きさでWacom Intuos Smallとサイズ的に問題ない印象です。本来ならペンタブは同サイズがいいそうですけど、「Intuos Pro 」は高いので...。(;´Д`)
Wacom Oneという液タブも使ってますけど、これは在宅勤務時のサブモニタ的な役割で使ってます。液タブとして使うと上から覗き込む形になり、姿勢が悪くなるのであんまり使わないです。仕事用にちょっとしたメモを書き込むにはいいかも。
mobilog.hateblo.jp
ファンクションキーを設定したのでクリスタで落書きしつつ試しました。
スクロールはペンのデフォルト設定なんですけど、なぜか軽快には動いてくれないのでファンクションキーにスペースキーを設定しています。キャンバスがすいすい動いてストレスフリーです。ヽ(=´▽`=)ノ
取り消す・やり直すは多用するのでファンクションキーに設定しておいたほうが便利ですね。
残る一つは左右反転です。
私は右利きなので、同じく私と同じ右利きでお絵描き初心者だと右向きの絵を描くことが多いと思うのですが、
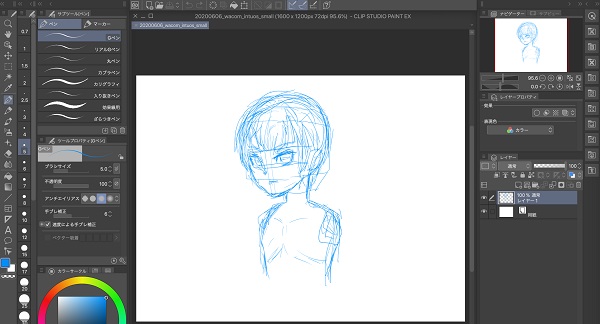
左右反転してみるとバランスがおかしいことに気がつくんですよね。
あ、顔部分が前すぎた...ということに気がつきます。バランス取るの難しいですねー。
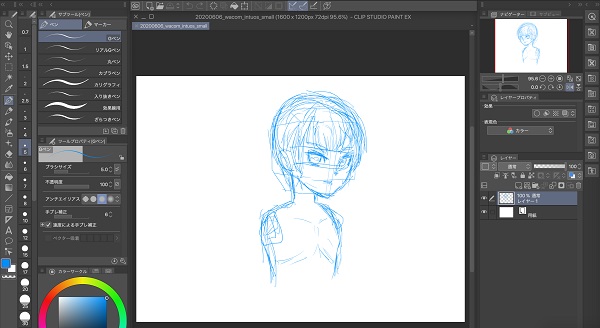
他、クリスタで実紙サイズの調整をやっておきました。
ペンの筆圧などはまた今度暇な時に。
Wacom Intuos Smallは小さいのでちょっと落書きしたい時に便利ですね。Macbook Airと一緒に持ち歩くのにいいかも。
Macはデスクトップ切り替えが便利
クリスタを使うときはデスクトップ2以降で起動しています。Macだとcontrol+左右キーまたはトラックパッドを3本指スワイプでデスクトップ画面を切り替えられて便利です。調べ物をしたいときはデスクトップ1でブラウザを開いたり、Youtubeでお絵描き参考動画を見たりしています。デスクトップ3はVSCODEとターミナルを開いてWebプログラミング用です。
机上だと作業スペースが狭く、トラックパッド上にペンタブを置いていることが多いのでキーボードショートカットは憶えておいたほうが作業が捗りますね。(*'ω'*)
周辺機器について
Wacom Intuos Smallとの接続にはUSB-Cアダプタが必要ですが今はApple純正のアダプタを使っています。
が、普段はモニターとのケーブルが繋がっていて取り回しが面倒なので、USB-Cアダプタを買おうかと考えています。
なお、アダプタを購入する場合はサードパーティ製のより安価なものが購入比較対象になると思いますが、できるだけ純正を使ったほうがトラブルが少ないように思います。
お絵描きを学ぶ
最近は絵の初心者的にキャラ絵の練習をしたいので室井康雄さんの本を読んで学んでいます。読むというより「見る」ことが多い本ですね。作例が多くてわかりやすいです。
アニメーター向けなのでイラスト専用教材ではないんですけど、自分のようなお絵描き初心者には参考になることが多いです。





























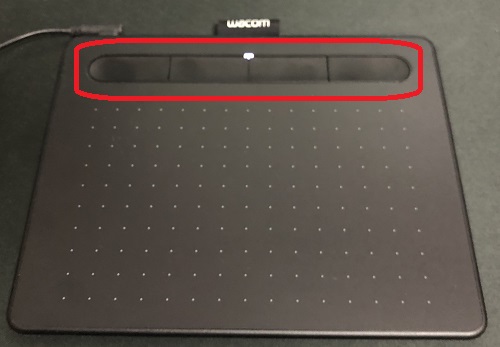

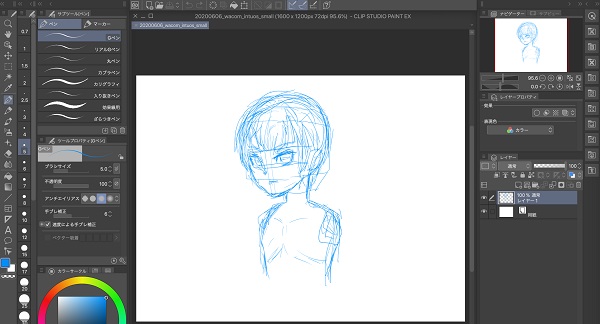
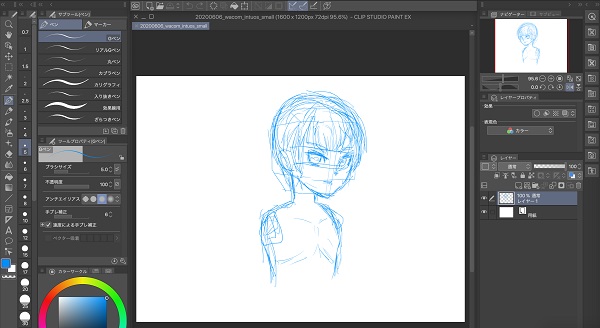




![【Humixx】 iPhone 8 Plus ケース iPhone7plus ケース [ 薄型 軽量 ] [ ワイヤレス充電 対応 ] [ レンズ保護 耐衝撃 指紋防止 ] [ ガラスフィルム 付き ] (iPhone 7 Plus, iPhone 8 Plus, ブラック)[Skin Series] 【Humixx】 iPhone 8 Plus ケース iPhone7plus ケース [ 薄型 軽量 ] [ ワイヤレス充電 対応 ] [ レンズ保護 耐衝撃 指紋防止 ] [ ガラスフィルム 付き ] (iPhone 7 Plus, iPhone 8 Plus, ブラック)[Skin Series]](https://m.media-amazon.com/images/I/41mSwRdTvAL._SL160_.jpg)









